Usando aplicativo pela primeira vez
Para exibir os dados do Customer Engagement depois de ter adicionado o aplicativo:
-
Selecione uma mensagem de email existente em sua caixa de entrada ou crie uma nova mensagem ou compromisso.
-
Na faixa de opções, clique no botão Dynamics 365.
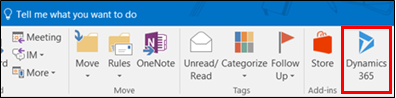
-Ou-
No Outlook na Web, clique no botão /ícone do Dynamics 365 no painel de email.

O painel Customer Engagement Dynamics 365 aparecerá do lado direito da tela e exibirá informações sobre os destinatários.
Um tour rápido pela interface
O painel do Customer Engagement aparece na barra de menus e mostra informações sobre os destinatários.
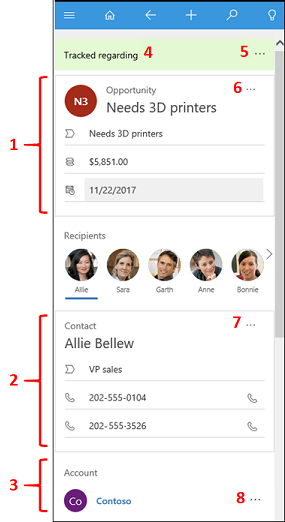
| Elemento | Descrição |
|---|---|
| 1 | O registro dos aplicativos Dynamics 365 for Customer Engagement ao qual este email está vinculado. |
| 2 | Informações de resumo sobre o destinatário. |
| 3 | Informações de resumo sobre a conta do destinatário. |
| 4 | Mostra se a mensagem de email ou a reunião está vinculada a um registro e se está sendo rastreada. |
| 5 | Clique para definir ou alterar a vinculação e o rastreamento. Você também pode optar por exibir o email no Aplicativos do Dynamics 365 for Customer Engagement, versão 9.0. |
| 6 | Clique para adicionar uma atividade. |
| 7 e 8 | Clique e então selecione Definir Referente para vincular ao registro. |
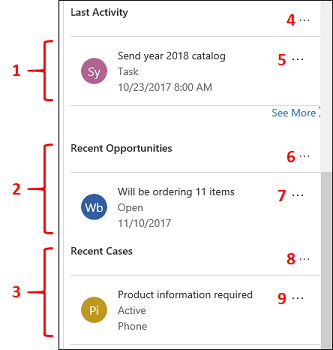
| Elemento | Descrição |
|---|---|
| 1 | A última atividade com o destinatário. |
| 2 e 3 | Os registros mais recentes para o destinatário. |
| 4 | Clique para obter as opções relacionadas à lista de atividades. |
| 5 | Clique para obter as opções relacionadas à atividade. As opções variam por atividade. |
| 6 e 8 | Clique para obter as opções relacionadas à lista de registros. |
| 7 e 9 | Clique para obter as opções relacionadas ao registro. |
Vamos examinar os elementos individuais na barra de menus.
| Elemento | Descrição |
|---|---|
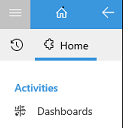 |
Escolha Menu > Início > Painéis para acessar a página principal. Escolha Menu > Recente para ver os Favoritos e os registros usados recentemente. |
 |
Escolha Início para ver a exibição inicial. |
 |
Escolha Voltar para retornar ao último item que você exibiu. |
 |
Escolha Criação Rápida para criar um novo tipo de registro, como uma conta ou um contato. Consulte Criar um novo registro |
 |
Escolha Pesquisar para procurar qualquer registro dos aplicativos Dynamics 365 for Customer Engagement. |
 |
Escolha Insights para exibir as informações mais importantes e relevantes em relação ao que você está fazendo agora. Consulte Obter insights sobre suas atividades com o assistente de relacionamento |
 |
Escolha Documentos para adicionar modelos de email, especificações ou artigos da base de dados de conhecimento. Consulte Adicionar um modelo de email ao criar uma mensagem de email e Adicionar especificações ou um artigo da base de dados de conhecimento ao criar uma mensagem de email |
Adicionar um destinatário de email como contato ou cliente potencial
Pode ser que uma das primeiras coisas que talvez você queira fazer ao receber o email de um cliente seja adicionar a pessoa como um contato ou cliente potencial a sua base do Dynamics 365 CRM. No painel exibido à direita da mensagem de e-mail, ou calendário, clique em (+) e então selecione Adicionar como contato ou Adicionar como cliente potencial.
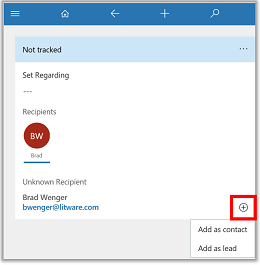
Observação
Se o remetente do email for desconhecido para o CRM, ao adicionar o contato ou cliente potencial, o email será automaticamente rastreado na base e definido como "referente a" esse contato ou cliente potencial. Para interromper o rastreamento, você poderá deixar de rastrear o email referente manualmente.
Vincular uma mensagem de email ou reunião a um registro específico dos aplicativos Dynamics 365 for Customer Engagement
Você também pode vincular uma mensagem de email ou reunião a um registro específico do CRM, como uma conta, oportunidade ou ocorrência. Isso também rastreia um e-mail ou reunião.
-
Crie ou selecione um email ou uma reunião.
-
Clique no botão Dynamics 365 no painel de email.
-
Clique em Definir Referente (---).

-
Insira o texto de pesquisa. É exibida uma lista de registros relacionados.
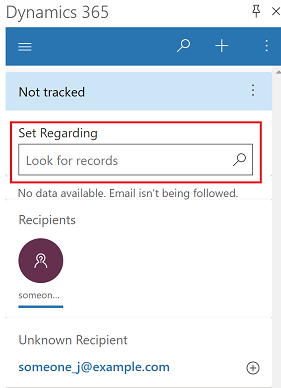
-
Use as setas para a esquerda e para a direita para restringir a pesquisa às faturas etc., e selecione um registro para rastrear automaticamente o email ou a reunião, vinculando-o ao registro indicado no painel do Dynamics 365.
Localizar um registro registro diferente para vincular
-
Localize o registro para vincular em uma lista ou usando Pesquisar.
-
Em Rastreado referente, clique em (...) > Alterado Referente.
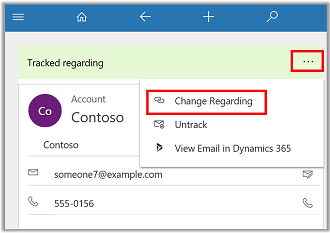
-
Clique em Definir Referente (---).

-
Insira o texto de pesquisa. É exibida uma lista de registros relacionados.
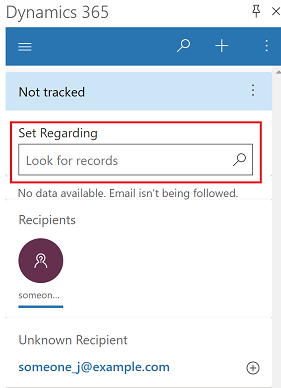
-
Use as setas para a esquerda e para a direita para restringir a pesquisa às faturas etc., e selecione um registro para rastrear automaticamente o email ou a reunião, vinculando-o ao registro indicado na janela do Aplicativo Dynamics 365.
Criar um novo registro
-
Clique em Criação Rápida e então selecione o tipo de registro que deseja criar.
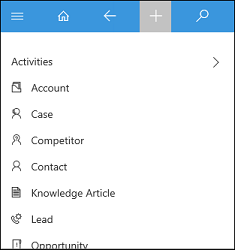
-
Preencha as informações do formulário.
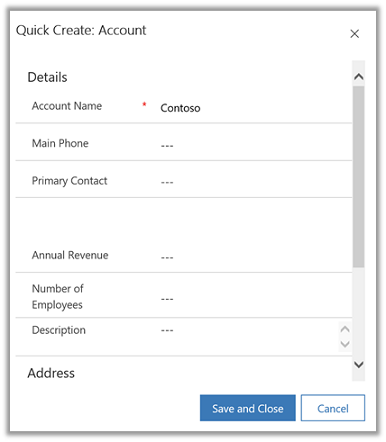
-
Clique em Salvar.
Exibir o email vinculado nos aplicativos Dynamics 365 for Customer Engagement
-
Localize o registro vinculado em uma lista ou usando Pesquisar.
-
Em Referente rastreado, clique em (...) > Exibir email nos aplicativos Dynamics 365.

Cancelar rastreamento do registro referente
-
Localize o registro para vincular em uma lista ou usando Pesquisar.
-
Em Referente rastreado, clique em (...) > Cancelar Rastreamento.

Obter insights sobre suas atividades com o assistente de relacionamento
O assistente do relacionamento é projetado para enviar as informações mais importantes e relevantes em relação ao que você está fazendo agora. O assistente trabalha analisando todos os dados na eliminação e gera um conjunto de cartões ação, cada um dos quais tem uma mensagem resumindo sobre o que é o cartão, mais um conjunto de links para a tomada de ação. O assistente classifica os cartões por prioridade e os filtra para seu contexto atual.
Parte do que o assistente pode fazer por você:
- lembrar você sobre atividades futuras
- avaliar suas comunicações e sugerir o possível momento de se comunicar com um contato inativo por algum tempo
- identificar as mensagens de email que possam estar aguardando uma resposta sua
- alertar você quando uma oportunidade estiver próxima da data de fechamento
Quando você inicia seu dia entrando nos aplicativos Dynamics 365, o assistente dirige sua atenção para seus itens e tarefas mais importantes, obtidos de todas as áreas do aplicativo.
Para acessar o assistente, na barra de navegação, clique em  > Assistente de Relacionamento.
> Assistente de Relacionamento.
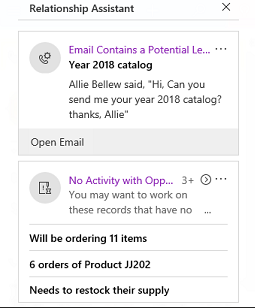
Adicionar um modelo de email ao criar uma mensagem de email
Se envia o mesmo tipo de email com frequência, você pode economizar tempo usando um modelo de email. Quando você usa um modelo de email, o Aplicativo do Dynamics 365 for Outlook insere automaticamente as informações do CRM, como os contatos, ou configura as informações relevantes na mensagem de email.
Por exemplo, você pode usar um modelo Obrigado para economizar tempo quando quiser enviar uma mensagem de agradecimento a um cliente.

Observação
Você deve ter as permissões apropriadas para adicionar modelos de email.
Adicionar um modelo de email
-
Crie uma mensagem de email como você faria normalmente no Outlook.
-
Na parte superior do painel do Customer Engagement, clique em Documento > Adicionar Modelo.

-
Selecione o tipo de registro (entidade). O padrão é o registro referente definido. Em seguida, clique em Selecionar.
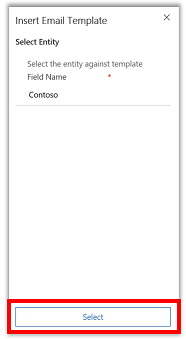
-
Inicie uma pesquisa pelo modelo desejado. Em Pesquisar Modelo, clique em (---).
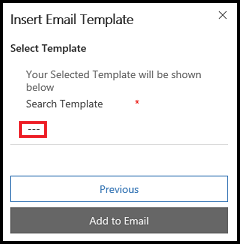
-
Procure e selecione o modelo desejado.
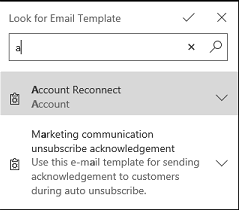
-
Aceite o modelo de email selecionado.
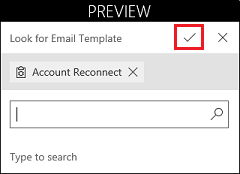
-
Clique em Adiciona a Email para adicionar o modelo ao seu email.
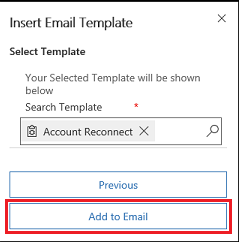
O texto do modelo aparece em seu email.
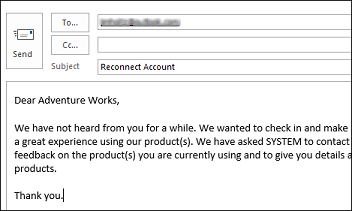
Para obter informações sobre como criar modelos de email em Customer Engagement, consulte Criar modelos de email.
Adicionar especificações ou um artigo da base de dados de conhecimento ao criar uma mensagem de email
Quando estiver trabalhando com um cliente, talvez você queira enviar a ele algumas especificações ou um artigo da base de dados de conhecimento.
Observação
Você deve ter as permissões apropriadas para adicionar especificações ou artigos da base de dados de conhecimento a uma mensagem de email.
-
Crie uma mensagem de email como você faria normalmente no Outlook.
-
Na parte superior do painel do Customer Engagement, clique em Documento.
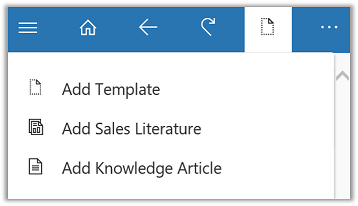
-
Selecione Adicionar Especificações ou Adicionar Artigo de Conhecimento e então siga as etapas para adicionar ou inserir a especificação ou o artigo.
Adicionar uma atividade de telefonema, compromisso ou tarefa aos aplicativos Dynamics 365 for Outlook
-
Para o registro que você vinculou e está rastreando, em Referente rastreado, clique em (...) Adicionar Atividade.
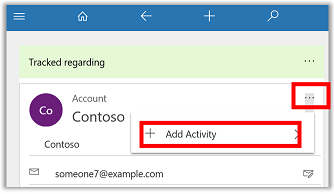
-
Selecione uma atividade.
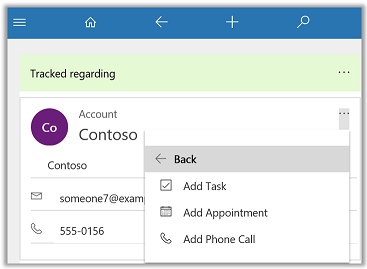
-
Preencha as informações do formulário.
-
Clique em Salvar.
Sincronização e acompanhamento
O Dynamics 365 App for Outlook rastreia e sincroniza seus dados do calendário e do email entre o Outlook (Exchange) e os aplicativos Dynamics 365 for Customer Engagement (CRM). A sincronização no servidor é um serviço assíncrono que é executado no plano de fundo aproximadamente a cada 15 minutos para sincronizar itens entre o Exchange e os aplicativos Dynamics 365 for Customer Engagement. Na maioria dos cenários, o item do Outlook é criado imediatamente no CRM. Contudo, em alguns casos, o serviço sincronização no servidor é usado para promover o item para os aplicativos Dynamics 365 e mantê-lo sincronizado, o que pode levar até 15 minutos.

